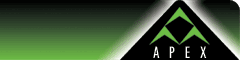| Configuring
Apple iPhone to use Apex Secure IMAP Email
IMAP
is the most common setup for email and operates where
all mail is kept on the server. This is mostly used
when you check your email from multiple computers or
devices. If you only want to check email on a single
device, use our POP3 Email
instructions for the iPhone instead.
Follow
these steps to set up your iPhone to use your Apex email
account:
1)
Go to "Settings".

2)
Go to "Mail".
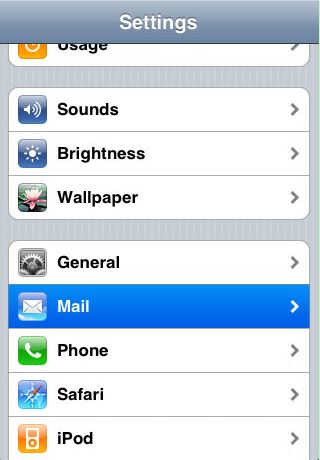
3)
Under accounts, tap "Add Account".
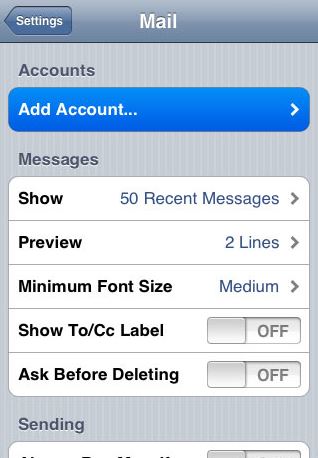
4)
Choose "Other".
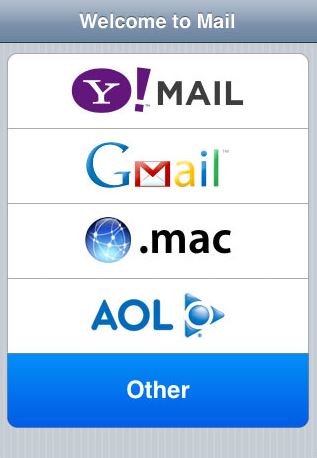
5)
Tap "IMAP".
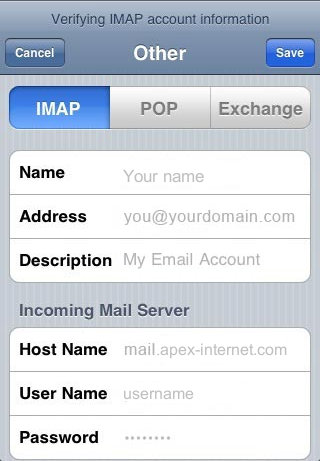
6)
Enter your name, email address and password for the
email account.
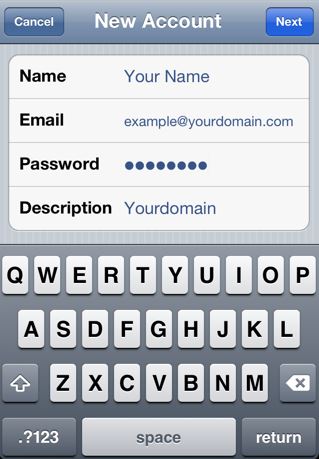
7)
Scroll down and enter in the settings for "Incoming
Mail Server" and "Outgoing Mail Server"
as shown.
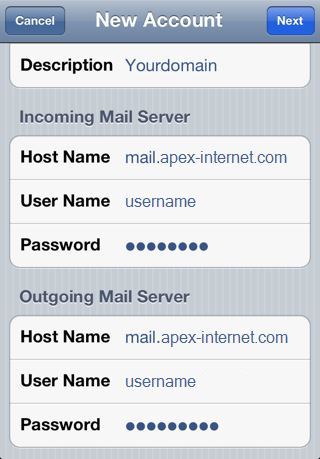
8)
Tap Save to save your settings.
9)
Go back in to "Settings".

10)
Go to "Mail".
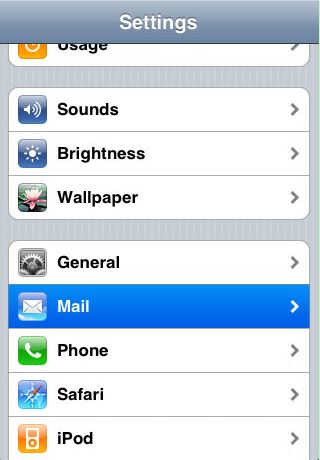
11)
Tap on your email account in the list of accounts. Make
sure "Auto-Check" is not less than 5 minutes.
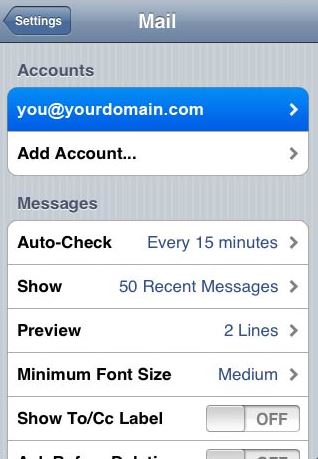
12)
Scroll down and tap on "Advanced".
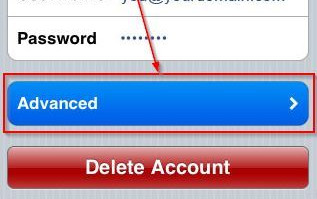
13)
Under "Incoming Settings", set "Use SSL"
to On. Make sure "Server Port" is set to 993.
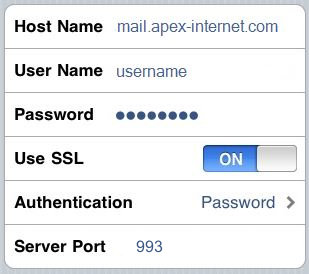
14)
Scroll down to "Outgoing Settings". Make sure
"Use SSL" is set to On. Make sure "Server
Port" is set to 587.
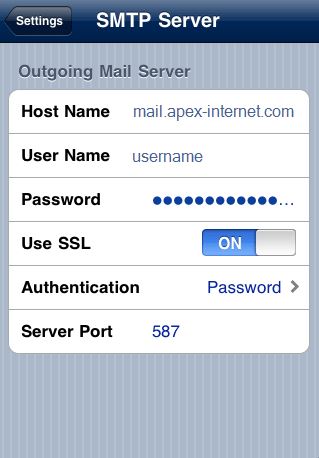
15)
Tap on Save or Done to save your settings.
16)
Setup is complete! You can now send and receive your
email on your iPhone or iPad device.
|