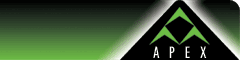| Configuring
Google Gmail to use Apex Secure POP3 Email
Google
can be used to check your Apex email. To do this, log
into your Gmail account and follow these steps:
1)
At the top of the window, click "Settings".
2)
Under settings, click on the "Accounts" tab.
3)
Near the middle of the listed options, click on "Add
another email account".
4)
Enter in your Apex email address, (i.e. yourname@yourdomain.com),
and click "Next step".
5)
Enter in your Apex email username and password, and
make sure you use the following values:
- POP
Server: mail.apex-internet.com
- Port:
995
- Always
use a secure connection (SSL) when retrieving mail.
: Checked
Then
click "Add Account".
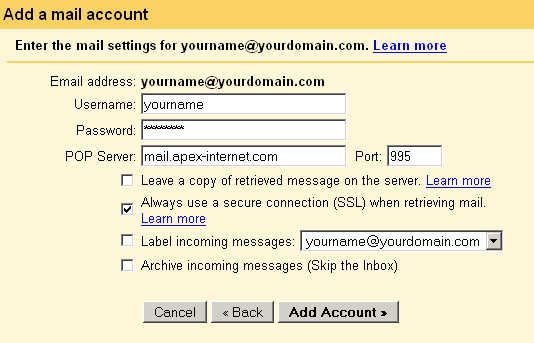
6)
We recommend selecting the option for "Yes, I want
to be able to send mail as..." so that you can
send email as your Apex domain account. Click "Next
Step" to continue and follow the additional steps
below. Otherwise, you are finished and you will only
be able to retrieve email (but only send as your Gmail
address).
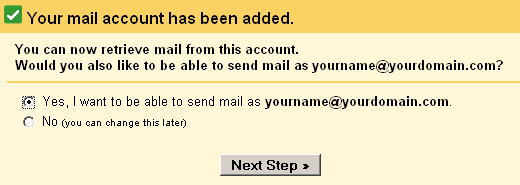
- Enter
in your name and click "Next Step".
- Follow
the next step to verify your email account.
- Enter
in the confirmation code and click "Verify"
to finish!
7)
Now you should see Gmail start to download all of your
current and new email from your Apex account, directly
to your Gmail Inbox. You are finished! |